如何使用快捷键批量重命名照片?
如何给图片批量重命名?
借助电脑完成
我们先找到电脑上存储图片的位置,先选中需要修改的全部图片。
选中图片文件后,单击鼠标右键,在弹出的菜单栏里选择“重命名”。
这时点击键盘上的enter键就可以实现选中图片的重命名。
可以通过以下几种方法:
1、使用图片转换器:迅捷图片转换器是一款可以对图片格式进行转换的软件,其中它的图片压缩、照片修复、抠图换背景等功能也得到了很多人的使用。此外,它还可以批量处理图片,比如批量裁剪、批量分类、批量旋转等等,我们可以通过修改图片的名称,来实现一键重命名,不仅提高了我们的工作效率,还能方便我们之后对图片的使用。
2、利用电脑自带属性:如果大家对电脑比较熟悉的话,就能知道,其实电脑带有很多实用的工具,其中我们可以借助文件夹来帮我们实现图片批量重命名的操作。具体操作流程:将电脑中的同一类型归整到一个文件夹中,按下“Ctrl+A”全选图片,右键点击鼠标,在弹出的菜单栏中找到“重命名”功能,就可以给图片输入新名称了,最后按下“Enter”键,就完成命名操作了。
3、利用WPS软件:我们都知道,这款办公软件可以对文档、表格、PPT等进行编辑。除此之外,它还拥有很多功能,比如我们可以通过该软件来对图片进行批量命名。具体操作流程:打开WPS,将图片导入新建好的文档中。点击第一张图片,并在上方的“图片工具”中找到“批量处理”功能,接着在弹出的选项中选择“批量重命名并导出”,根据实际需要设置好名称前缀、起始序号和间隔等参数,就可以点击“批量导出”了。
希望上述信息能帮助您解决问题。如果还有其他问题,请随时告诉我。
如何批量更改图片名称?
第一步,因为我们是在电脑上完成此项操作的,所以大家在电脑上“优速文件批量重命名”工具安装好,打开软件后可以看到有两大功能,我们点击左边的【文件重命名】进入下一步。
第二步,将需要修改名称的图片准备好,尽量放到一个文件夹中,然后点击【添加文件】或【添加目录】按钮,将准备好的图片一次性全部添加到软件中。
第三步,然后进行重命名设置,命名方式选择为“自定义”;然后在下一行输入新的图片名称;再在下面进行编号设置(起始、增量和位数三个)。右边的新文件名随着设置而实时变化,方便大家检查。
第四步,完成重命名设置后,点击右上角红色按钮,这样就开始批量修改图片名称了,当弹出“重命名成功”的提示框时,说明图片名全部修改完成。
第五步,最后我们检查修改效果,可以看到我们批量将所有图片的名称改成了“图片名+数字编号”的样式,非常的整齐规范,便于使用和管理
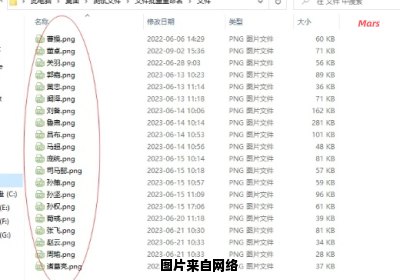
可以使用批量重命名功能进行更改。
1.可以使用批量重命名功能进行更改。
2.+对于需要批量更改图片名称的情况,我们可以使用文件资源管理器的批量重命名功能。
在文件资源管理器中选中需要更改名称的一组或多组图片,右键点击,选择“重命名(R)”选项,打开批量重命名界面。
在此界面中,我们可以对名称进行添加、删除、替换、重新编号等操作,同时通过预览功能来确定修改后的名称是否满足需求。
这个方法可以省去手动更改每个文件名称的繁琐过程,大大提高了效率。
电脑上的身份证照片怎么批量命名?
要在电脑上批量重命名身份证照片,可以使用以下方法之一:
方法一:使用Windows资源管理器
1. 将所有身份证照片放在一个文件夹中。
2. 按下键盘上的`Ctrl`键,然后使用鼠标点击要重命名的照片。您可以选择多个照片,但请确保它们都是身份证照片。
3. 右键点击选中的照片,然后选择“重命名”。
4. 输入新文件名,例如“身份证照片1”。
5. 按下键盘上的`Enter`键。
6. 系统将自动为所有选中的照片添加递增的数字后缀,例如“身份证照片1”、“身份证照片2”等。
方法二:使用批处理脚本
如果您想更灵活地批量重命名照片,可以创建一个简单的批处理脚本。以下是一个示例脚本:
1. 打开一个文本编辑器,如Notepad。
2. 输入以下代码:
```
@echo off
setlocal enabledelayedexpansion
set /a counter=1
for %%f in (*.jpg) do (
set "filename=%%f"
set "filename=!filename:%counter%=!"
set /a counter+=1
echo Renaming "!filename!" to "身份证照片!counter!".jpg"
rename "!filename!" "身份证照片!counter!".jpg"
)
echo All files have been renamed.
pause
```
注意:请根据您的照片文件扩展名(如.jpg、.png等)修改代码中的`*.jpg`。
3. 将脚本保存为`.bat`文件,例如`rename_photos.bat`。
4. 将脚本放在包含身份证照片的文件夹中。
5. 双击脚本文件以运行。脚本将自动重命名所有身份证照片,例如“身份证照片1”、“身份证照片2”等。
请注意,在运行批处理脚本之前,务必备份您的照片。批处理脚本可能会在短时间内对大量文件进行更改,因此最好在运行脚本之前确保您已做好备份。
如何批量更改图片名称?
批量更改图片名称可以通过以下几种方法实现:
1. 手动更改:打开文件夹,选中需要更改名称的图片,然后右键点击选中的图片,选择“重命名”,并输入新的文件名。重复这个过程,直到所有需要更改名称的图片都被更改为止。
2. 批量重命名工具:有很多免费和付费的批量重命名工具可供选择,例如Bulk Rename Utility、Ant Renamer等。这些工具可以帮助你快速批量更改文件名,并支持正则表达式、日期、数字等多种重命名规则。你只需要将需要更改名称的图片文件放入指定的文件夹中,然后使用工具进行批量重命名即可。
您可以使用“优速文件批量重命名”工具来批量更改图片名称。以下是具体步骤:
打开电脑上的“优速文件批量重命名”工具,点击软件左上角【添加文件】按钮,将需要更改名称的图片添加到软件中。
设置新的文件名,命名方式选择“自定义”,在下一行输入新的文件名;然后再设置一个起始编号和文件编号的后缀,保证新文件名的唯一性。
最后点击【开始重命名】按钮启动软件程序,稍等片刻当软件弹出“重命名成功”的提示后,说明所有图片名称修改完成。
我们查看一下批量修改前后的文件名,可以看到批量修改后的图片名称全部按照我们设置的名称进行命名的。
要批量更改图片名称,可以使用批处理或脚本来实现。首先,创建一个包含所有图片文件的文件夹。
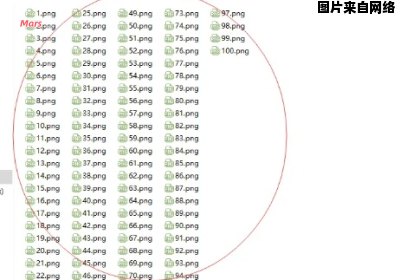
然后,使用编程语言(如Python)编写一个脚本,遍历文件夹中的每个文件,并使用特定的规则来更改文件名。
例如,可以使用文件的创建日期、文件类型或其他标识符来生成新的文件名。
通过循环和文件操作函数,可以将新的文件名应用到每个文件上,并实现批量更改图片名称的目的。
手机怎么一键修改图片名?
在手机上,您可以使用文件管理应用程序来一键修改图片的文件名。以下是操作步骤:
打开文件管理应用程序,进入图片保存的文件夹。
长按要修改名称的图片,出现菜单后选择「重命名」选项。
在弹出的新窗口中,您可以编辑原始文件名并输入新的文件名。按下「确认」按钮,即可完成修改操作。
如果您需要批量重命名多张图片,可以选择同时选中这些图片,然后按照上述步骤进行操作即可。
需要注意的是,在修改图片名称时,请确保不要误删或修改其他重要文件,以防数据丢失。另外,建议在操作前先备份原始图片文件,以便随时恢复到原始状态。
批量重命名照片1到100怎么弄?
有很多种方法可以批量重命名照片1到100,以下是其中两种常用的方法:
方法一:使用windows自带的批量重命名功能
1. 选中要重命名的照片,右键点击其中一个照片,选择“重命名”。
2. 输入“1”作为新名称,然后按回车键。此时,选中的第一张照片的名称将被更改为“1.jpg”。
3. 右键单击第二张照片,选择“重命名”,将名称更改为“2.jpg”。以此类推,重命名所有的照片,直到你完成了1到100。
方法二:使用批量重命名工具
1. 下载并安装一个批量重命名工具,如“bulk rename utility”或“advanced renamer”。
2. 打开工具,导入所有你要重命名的照片,然后选择“添加方法”。在“添加方法”对话框中,选择“替换”选项卡。
3. 在“查找”和“替换为”文本框中分别输入“1”和“2”(或者你想要更改的起始数字和终止数字),然后选择“全部”。
4. 点击“重命名”按钮,等待工具完成重命名操作。此时你会发现所有照片的名称都已经被更改为1到100的数字。
希望这些方法能够帮助到你。
批量重命名照片1到100的方法取决于您使用的是哪种操作系统和照片管理软件。以下是在Windows和macOS上的通用方法:
在Windows上:
1. 找到您想要重命名的照片文件夹,并将它们全部选中。
2. 右键点击任意一个选中的照片文件,然后选择“重命名”。
3. 在重命名窗口中,将第一张照片重命名为"1",然后将光标移动到第二张照片的位置,继续将第二张照片重命名为"2",依此类推。
4. 重命名完成后,按 Ctrl+S (在Windows中)或 Cmd+S (在macOS中)保存更改。
在macOS上:
1. 打开您想要重命名照片的文件夹。
2. 将第一张照片移动到"1"文件夹中,然后将第二张照片移动到"2"文件夹中,依此类推。
3. 选择一个新的文件夹(例如,"1"),然后将第100张照片移动到该文件夹中。
4. 按照以下步骤将其他所有照片重命名为数字:
- 将第一张照片重命名为"1"。
- 将第二张照片重命名为"2"。
- 依此类推。
5. 按 Command + S (在macOS中)保存更改。
请注意,批量重命名照片可能需要一段时间来完成,特别是当照片数量较多时。另外,这种方法也适用于将照片文件夹中的文件按顺序重命名。
1、选择全部要重命名的图片,然后右击选择“重命名”;
2、然后第一个图片的名称会成为选中状态;
3、直接在第一个图片输入新的名称
4、输入完成后,按回车键确定,就会发现其它图片都自动根据第一张图片同样命名了,只是图片后面多出数字序号了。
1. 在电脑上创建一个新的文件夹,将要重命名的照片复制到该文件夹中。 2. 选中这些照片,右键单击并选择“重命名”选项。 3. 在“重命名”窗口中,选择“序列号”选项,并在“开始于”和“数字位数”字段中输入“1”和“3”。 4. 点击“确定”按钮,所有照片将以“1”到“100”的序列号重命名。
注意:如果您的照片数量不足100张,则在“数字位数”字段中输入相应数字即可。例如,如果您只有50张照片,则输入“2”即可。
上一篇:前列腺炎的治疗期限是多长时间
下一篇:屯溪地图小区平面布局图
