印象笔记的全新思维导图笔记功能使用指南
有哪些适合做读书笔记的软件工具?
读书笔记,我推荐两个软件:思维导图和印象笔记
思维导图
之所以推荐思维导图,是因为思维导图能够快速的把书籍的重要信息串联起来,形成书籍的脉络,理清思路 ,具体方法见:
https://www.toutiao.com/i6753618327295230478/
这个文章中详细介绍了思维导图的方法
印象笔记
之所以推荐印象笔记,是因为印象笔记可以用来将自己的感受,领悟,系统性的记录下来,并做好知识管理,详细的介绍见文章:https://www.toutiao.com/i6752738192387998216/
过去我也一直尝试将两种方法结合使用,效果十分好,希望能对你有帮助啊~
小迷读书的时候喜欢用思维导图整理资料,然后用笔记软件分门别类进行整理,以便日后进行查看。
思维导图软件小迷推荐XMind软件,笔记软件嘛,免费的推荐有道云或者OneNote,收费的推荐印象笔记或者为知笔记。
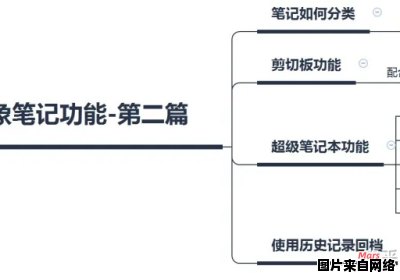
思维导图
思维导图软件有很多,小迷试用过很多个,个人觉得XMind思维导图软件最好用。
使用方法很简单,无论电脑端还是手机端,打开软件就可以新建一个导图,然后将书中的要点进行分类归纳。
为什么要使用思维导图呢?
思维导图的最大作用除了归类知识点之外,还可以同时激活灵感和创意,进而发现更深远的思考,长期下来,你会发现你竟然积累了这么多的好点子。
另外,思维导图还可以在电脑段、手机端等各个终端进行同步和编辑。
笔记软件
小迷一开始使用的是OneNote,功能非常强大,编辑如同word一般方便,操作建议,可惜最大的缺点是同步速度太尴尬了,有时候在电脑端记录的信息,同时在手机端查看,半天都同步不过来。
后来更换成了有道云笔记,作为一款功能强大的笔记软件,还是免费的,算是非常良心的,对于轻度用户来说,完全足够一年使用。
后来发现了印象笔记和为知笔记有一个很好用的功能:便签,因为经常使用单独的标签软件,但却因为经常丢失资料而苦恼,自从使用印象笔记之后,印象笔记便签里的资料可以实时保存到笔记软件里面,也可以实时同步到手机端,这一点非常好用。
不过印象笔记免费用户只支持2个客户端,超过3个就要踢掉1个,所以看个人使用需求啦。
ipad有哪些好用的笔记软件?
1、notability和goodnotes虽然这两个软件都不便宜但绝对是物有所值,电子化笔记本📒的主要优点在于可以很好的进行检索和搜寻🔍,并且不占空间,快捷便利,写错之后可擦除,手迹OCR转文字,各种颜色画笔🖌️可以随时切换,大大提高了笔记的效率。如果想要免费的话可以使用微软的one note这个软件既可以文字输入编辑也可以手写笔记,使用体验非常不错。
2、marginnote。这是一款非常强大的文本阅读类软件,它可以在你阅读书籍📚的同时通过脑图的方式列大纲,做总结,高效地阅读玩一本大部头,尤其适合教材类,理论类的专业书籍📚。
3、印象笔记。作为老牌的笔记软件,印象笔记的知识管理体系已经非常成熟,高级用户支持多设备同步,同样支持文本编辑和手写输入,还可以列待办事项todo list。可以保存上传PDF等一些琐碎的文档。
4、notebook。这个软件的界面非常像实体便签,界面友好、交互简单,用来作为日常便签的替代品非常不错。
5、xmind。免费版也足够强大,无论是要写论文还是列提纲,xmind都是一个非常好的脑图软件,可以帮你清晰的列出脑中的思绪。
程序员都是怎么记笔记的?
印象笔记是程序员比较喜欢的一个笔记工具,可以实现多个笔记本之间切换,笔记误删可以从回收站找回,支持markdown,自动保存,不用担心笔记没保存丢失的问题。
Typora
Typora是一款轻量级别的markdown工具,特别适合用来记录API接口文档,整个排版非常的干净清爽,平时看到的一些有用的代码片段用它来存,非常合适
难道不是程序员就不记笔记的吗?
我以前一直用「印象笔记」,现在改用「幕布」。
最喜欢幕布的下面几个功能:
结构化笔记,一键转思维导图
思维导图的重要性想必不用多说,比起大段的文字描述,将内容结构化地记录下来,层次分明,对于今后阅读理解会有很大帮助。
幕布的结构化记录功能是非常好用的。
各个节点可以下钻、上钻,可以方便的从大篇幅内容中选择自己想要的来阅读。
转思维导图
而且可以导出成图片或FREEMIND格式
便利的标签功能,笔记内外都可打标签
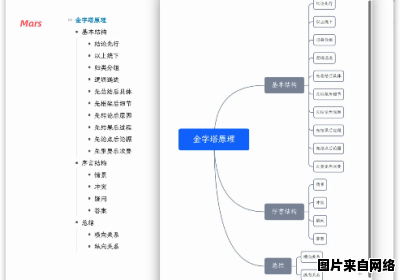
有了标签可以方便地归类笔记内容,点击标签可以一下子就查看所有相关内容,非常好用。
文档演示功能
我特别喜欢幕布的演示功能。当转变成演示页面时,你可以选择夜间模式,也可以将字体随意缩放,这些功能在页面最右边灰色标记着。
它能够给我极佳的感官视觉,长时间看屏幕也不会觉得眼涩。
幕布在演示过程中是无法编辑的,但是可以点击小黑点旁边的「 +」「 -」进行展开/缩放,也可以点击小黑点,沉浸式地阅读笔记。
这样可以很方便地在大屏幕上与同事讲解自己的笔记。
全端可用、一键分享
这些是云笔记的标配,幕布的分享后的页面比印象笔记做的好。可以实时同步,而且分享后的页面体验和笔记内几乎一致。
大家都是用什么来写笔记的呢?留言聊一下吧!
我是
@程序汪爸爸
一个爱娃、爱老婆、爱编程的程序猿一枚,分享育儿、幼儿编程知识。印象笔记专业用户和高级用户区别?
印象笔记专业用户和高级用户之间的区别在于功能和服务的不同。专业用户可以享受更多高级功能,如无限上传容量、离线笔记、PDF 搜索、邮件转发等。此外,专业用户还可以享受更快的同步速度和更高的优先支持。高级用户则可以享受一些基本的高级功能,如更大的上传容量和离线笔记。总体而言,专业用户享受更多的功能和服务,适合对印象笔记有更高要求的用户。
印象笔记专业用户和高级用户的区别主要在于功能和价格上。
专业用户是印象笔记的基本用户,可以使用印象笔记的基本功能,包括创建和编辑笔记、添加标签、搜索笔记、同步笔记等。专业用户可以免费使用印象笔记,但是有一些限制,比如上传限制、离线笔记等。
高级用户是印象笔记的付费用户,可以享受更多的功能和服务。高级用户可以上传更多的笔记、离线笔记、更多的搜索选项、更多的笔记分享选项、更多的笔记版本历史记录等。高级用户还可以享受更快的同步速度和更好的支持服务。高级用户的价格根据不同的套餐和付款方式而有所不同。
印象笔记提供了不同级别的用户订阅计划,包括专业用户和高级用户。以下是它们之间的主要区别:
1. 功能限制:专业用户和高级用户在功能上有一些区别。专业用户拥有更多的高级功能,例如 PDF 批注、电子签名、文档扫描、Outlook 邮件插件等。高级用户则可以使用一些基本的核心功能,如笔记同步、离线访问、笔记分享等。
2. 存储空间:专业用户享有更大的存储空间,可以存储大量的笔记、文件和媒体内容。高级用户则有较小的存储空间限制。
3. 团队协作:专业用户具有更强大的协作和团队管理功能,如团队笔记本、共享笔记、团队活动跟踪等。高级用户则没有这些团队协作的功能。
4. 支持与优先权:专业用户可以享受优先的技术支持,并且在问题解决过程中得到更高的优先级。高级用户则有较低的支持优先级。
需要注意的是,印象笔记的订阅计划和功能可能随时间变化,具体的区别和特性以官方网站提供的具体信息为准。建议您在选择订阅计划之前仔细了解不同级别的用户订阅计划,以便选择适合您需求的功能和服务水平。
印象笔记专业用户和高级用户的区别是:费用价格不同。
专业用户账户98元/年;支持每月1GB上传流量;单条素材/笔记大小上限50MB,每月可以扫描10张 OCR;每个思维导图节点为20个。
高级用户的高级账户168元/年,支持每月10GB上传流量;单条素材/笔记大小上限200MB,每月可以扫描500张 OCR;每个思维导图节点为200个。
Windows有什么好用的桌面笔记软件?
假如你的电脑桌面凌乱不堪,假如你的电脑桌面有一大堆图标,那么下面介绍的这款软件大家就要试试了。栅栏桌面fences是一款桌面图标整理工具,用来帮助大家分类和组织你的桌面图标,把不同的图标归类放在在栅栏中。栅栏独有的模糊效果让你有一种想美化桌面的冲动,有了它或许你的桌面再也不会一团糟了。
栅栏桌面Fences使用前后对比
自动整理:栅栏桌面Fences的自动整理效果令人满意,如见带有自动整理桌面功能。只要打开Fences点击“Layoutand
Snapping”后,一路按确定,Fences会自动生成一个新的桌面,方便快捷。当然如果大家感觉不满意可以尝试多几次,会有不同的新桌面样式。
栅栏桌面Fences自动整理桌面功能
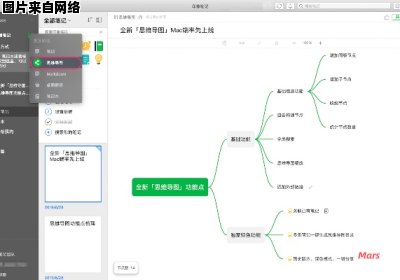
创建分类区域:栅栏桌面Fences建立区域的方法非常简单,滑动鼠标选中想要建立分类栅栏的图标,出现“Createfecefrom
theseicon”,点击即可。这时候会在选中区域缠身给一个新的透明虚拟区域,在弹出的窗口中为你选中的区域重新命名。
创建分类区域
当然大家也可以创建一个空白的栅栏区域,通过鼠标拖动图标将图标添加到区域中去,觉得分类错误了也可以把图标拖离区域。
创建更多的分类区域
布局调整:栅栏桌面Fences可以通过鼠标单击已经建立的分类区域拖动到桌面任何区域,操作方便。另外Fences也可以针对单个分类区域进行不同的调色方案,做到各个分类区域美观舒服。
Fences可对单个分类区域进行色彩调整
Fences还有一个有趣的功能就是,双击桌面可以隐藏/显示所有桌面图标,工作累了可以全屏看壁纸,免去图标的干扰。
其实Win10自带的《便笺》就很不错。如果说在早期Win10版本中的《便笺》还很鸡肋的话,那么Win10 1903中的《便笺》就是一款很实用的桌面笔记软件了。
下面MS酋长就带你来体验一下新版的可云同步的 《Sticky Notes 便笺 》。
《Sticky Notes 便笺 》使用体验
搜索“Sticky Notes”(奇怪的是,如果搜索“便笺”只会显示“记事本”)即可找到Microsoft Store应用《Sticky Notes》,点击打开,会首先显示一个漂亮的“欢迎使用便笺”用户登录界面。如图:
建议你使用Microsoft帐户登录,这样“可将笔记同步到其他Windows设备(未来还有Android安卓、iOS苹果设备)、Outlook(未来还有OneNote)以及你可登录的任何位置。”
登录之后即会显示一个便笺管理界面,点击左上角的 + 号按钮即可新建笔记。
你建立的多个笔记会以列表的形式显示在管理界面中,方便管理。如果后期便笺数量太多,你还可以使用搜索功能快速找到想要的便笺。
细看每个便笺窗口,你会在窗口底部看到新增的编辑按钮:加粗、斜体、下划线、删除线,竟然还有项目符号。这样你就可以记录更加专业的笔记了。
点击便笺管理窗口顶部的齿轮状“设置”按钮转到设置界面。如图:
你可以开启“在删除前确认”,以防误删笔记。
下面就是实现云同步的“立即同步”按钮,你如果担心自动同步有延迟,那么可以手动点击“立即同步”。
更详细的《便笺》使用教程,请参看《玩转Win10便笺:打开、关闭、设置、备份》一文。https://www.windows10.pro/sticky-notes-using-tutorials/
个人使用的话推荐如下:
微软Onenote
有道云笔记
印象笔记
Onenote为微软原生,可实现的功能可扩展的功能更多。
有道云笔记市面上占有率也很大,看个人使用习惯可自行选择。
上一篇:冒号在中文中有何用途
下一篇:美菱加湿器的使用方法是什么
