如何将照片从打印机扫描到电脑
京瓷fs1120mfp怎么扫描到电脑?
可以扫描到电脑。
因为京瓷fs1120mfp是一款多功能打印机,具备扫描功能,可以将纸质文件转换为电子文件,并保存到电脑中。
要将京瓷fs1120mfp扫描到电脑,首先需要连接打印机和电脑,可以通过USB接口或者网络连接。
然后,在打印机的控制面板上选择扫描功能,设置扫描的参数和目标文件夹,最后点击扫描按钮即可完成扫描并保存到电脑中。
另外,也可以使用打印机自带的扫描软件,通过电脑上的操作界面进行扫描设置和文件保存。
总之,京瓷fs1120mfp提供了多种方式将扫描文件传输到电脑,方便用户进行文件管理和处理。
京瓷fs1120mfp扫描到电脑的方法步骤如下:
1. 在Windows 界面点击【程序】→【Kyocera】→【Client Tool】,点击运行【KYOCERA Client Tool】。
2. 选择已通过USB线连接的机器型号,然后选择【扫描】。
3. 您可以通过【首选项】或者【快速扫描设置】来选择扫描设置。
京瓷FS-1120MFP打印机可通过以下步骤将文件扫描到电脑:
首先确保电脑和打印机已正确连接,并且已安装相应的驱动程序。
打开电脑,进入操作系统。
打开京瓷FS-1120MFP打印机,确保其已连接到电脑并处于正常工作状态。
在电脑上打开一个文件浏览器或文件夹,将要扫描的文件放置在打印机扫描仪的扫描区域上。
打开打印机的扫描功能。这通常通过按下打印机上的相关按钮或使用电脑上的软件界面来完成。确保选择正确的扫描模式和分辨率。
点击“扫描”或“开始”按钮,开始扫描文件。扫描过程可能需要一些时间,具体取决于文件的大小和扫描设置。
扫描完成后,电脑应该会弹出文件保存窗口。在此选择要将扫描的文件保存到的目标文件夹,并为文件命名。
保存文件后,您可以在电脑上打开该文件进行查看或编辑。
如按照以上步骤无法完成操作,建议咨询专业技术人员寻求帮助。
要将京瓷FS1120MFP扫描到电脑,首先确保你的打印机已连接到同一网络中。然后,在电脑上安装京瓷打印机的驱动程序和扫描软件。打开扫描软件,在扫描设置中选择连接的打印机,并进行必要的配置,如扫描分辨率和文件格式。接着放置要扫描的文档在打印机的扫描台上,点击扫描按钮开始扫描。扫描完成后,文件会自动保存到你指定的位置,如桌面或指定文件夹中,你便可在电脑上查看和处理扫描的文档了。
mf113w怎么扫描文件到电脑上?
1. 可以通过mf113w打印机进行扫描文件到电脑上。
2. 首先,确保mf113w打印机已经连接到电脑,并且安装了相应的驱动程序。
然后,打开需要扫描的文件,并将其放置在打印机的扫描区域上。
接下来,在电脑上打开扫描软件,选择扫描选项,并设置扫描的参数,如分辨率、文件格式等。
最后,点击扫描按钮,mf113w打印机会开始扫描文件,并将其保存到电脑上指定的位置。
3. 此外,mf113w打印机还支持通过无线网络进行扫描,只需确保打印机和电脑连接在同一个网络下,然后按照相同的步骤进行操作即可。
这样可以更加方便地将文件扫描到电脑上,并进行后续的处理和管理。
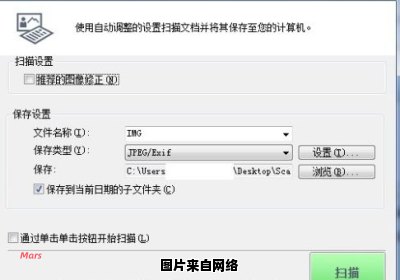
怎么用打印机扫描文件到电脑?
1.
打开打印机盖板,对角A4位置放正扫描文件
2.
快捷方式-调出搜索框
3.
输入控制面板
4.
控制面板-小图标类型中-打开设备和打印机
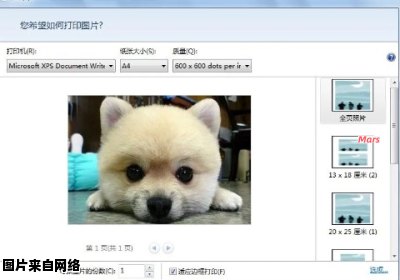
5.
鼠标右键点打印机-开始扫描
6.
点-扫描
7.
弹出对话框 点-下一步
8.
点-导入

9.
新对话框,就是扫描到电脑的文件。打开看看如图
怎样将打印机扫描的图片保存到电脑里?
在导入窗口中可将扫描仪扫入的图片保存在电脑里,具体操作请参照以下步骤。
1、首先将文件放入扫描仪的扫描区域内,然后在开始菜单中找到“控制面板”选项进行点击。
2、打开控制面板后,找到“设备和打印机”选项进行点击。
3、点开之后,可以看到电脑连接的打印机。
4、然后在出现的窗口中找到“扫描文档或图片”选项点击打开。6、设置好之后点击扫描按钮,就会出现一个扫描的状态和页数。7、文件扫描完后会弹出一个窗口,点击“更多选项”。8、然后会弹出一个文件保存的窗口,点击“浏览”选择文件保存到的地方,点击确定,然后在导入窗口中点击“导入”即可。这样即可将扫描仪扫入的图片保存在电脑里。
上一篇:白松露的益处与功效
下一篇:土壤质量的普遍密度指标
