快速掌握PPT剪切功能的技巧
PPT插入视频怎么裁剪?
PPT插入剪辑视频片段方法:打开PPT,切换到“插入”功能区,点击“媒体”栏目中的“视频”下拉列表,从中选择“PC上的视频”,此时就可以选择相应的视频插入到PPT中。
2.对于插入到PPT页面中的视频片段,我们可以直接对其大小和位置进行调整,如果想对其视频进行片段裁剪操作,我们可以切换到“播放”选项卡,点击“裁剪视频”按钮。
3.从打开的“裁剪视频”窗口中,通过调整“开始位置”和“结束位置”的滑块即可完成视频的裁剪操作,当然,我们也可以直接在“时间”位置输入相应的时间来快速完成视频片段的裁剪操作。
4.同时我们还可以对视频的画面大小进行裁剪,选中相应的视频片段后,在其显示的扩展工具中找到“对象格式”按钮点击打开。
5.此时将打开“视频对象格式”窗口,在此切换到“画面设置”选项卡,然后就可以针对视频画布的大小及位置实现自动调整操作了。
6.由于在PPT中只能对视频片段进行裁剪操作,如果我们还需要对视频添加其它效果,或者对多个视频进行分割及合并操作时,就需要借助相关视频编辑软件来实现。根据实际需要选择相应的视频格式。在“视频编辑”程序主界面中,点击“导入”按钮以选择相应的视频文件,同时右击已添加的视频,将其添加到对应的轨道中。
7.通过拖动时间轴将其移动到相邻且不同的位置,点击“分割”按钮,即可实现视频片段的裁剪操作。
8.接着我们通过鼠标选择不需要的视频片段,并右击选择“删除”项将多余的视频片段删除掉即可。
9.当视频片段裁剪完成后,我们直接点击“导出”按钮,并在导出窗口中选择想要导出的视频格式即可完成相关视频片段的裁剪操作。
ppt中如何剪切视频||如何在ppt里面裁剪视频?
在ppt中如何裁剪视频?
方法/步骤
1、打开本地的ppt 软件。
2、在ppt中插入一个视频。
3、选择“播放”-》“裁剪视频”。
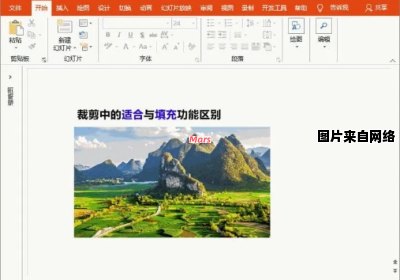
4、这时候会弹出一个裁剪的对话框。
5、在对话框中有出点和入点。
6、我们拖动出点和入点,中间的部分就是我们需要保留下来的视频内容。
7、另外我们还可以直接设置出点和入点的时间,最后点击“确定”即可。
ppt如何进行视频剪切?
1.打开PPT软件,新建一个幻灯片文档。
2.鼠标左键点击插入菜单下的视频。
3.选择插入文件中的视频。
4.选择插入到场景中的视频文件,点击播放。
5.鼠标单击播放菜单下的剪裁视频。
6.设置视频的出点和入点,然后点击确定后即可实现对视频的剪裁。
ppt合并形状剪切怎么做?
合并形状是PPT里带的一个功能,又称为布尔运算,主要是可以让图片,图形,文字等互相剪切的一个操作,简单点说,就是可以达到题主想要的“将图片于PPT外框重合”的效果
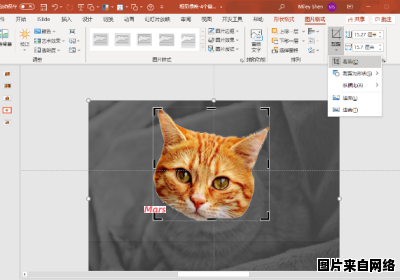
选择图片→【开始】→【形状】→【矩形】→框选图片多余的部分→点击图片,按住Ctrl,再点方框→【合并形状】→【剪除】
要在PPT中合并形状并剪切,可以按照以下步骤进行操作:
1. 打开PPT,并选择要合并形状的幻灯片。
2. 在“插入”选项卡中,点击“形状”按钮,并选择一个形状。
3. 在幻灯片上单击并拖动以创建所选形状的一个实例。
4. 重复步骤2和步骤3,创建第二个形状的实例。
5. 在选择一个形状的同时按住“Shift”键,并单击第二个形状,以同时选择两个形状。
6. 在“格式”选项卡中,找到“形状样式”部分,点击“形状轮廓”下拉菜单中的“无”选项。
7. 在“编辑形状”部分,点击“编辑形状”按钮,并选择“合并形状”下拉菜单中的“剪切”。
8. 现在,两个形状将被合并并剪切成一个新的形状。根据需要,可以调整新形状的大小、位置和样式。
请注意,这些步骤适用于Microsoft PowerPoint 2010及更高版本。不同版本的PPT可能有略微不同的界面和选项名称,但总体操作大致相似。
上一篇:金融经济类专业的门类有哪些选择?
下一篇:如何更换卫生间未安装地漏?
