如何使用CAD的镜像命令来制作镜像?
CAD镜像怎么搞?
01
镜像命令的快捷键是:【MI】
打开CAD绘图工具,导入或者画出需要复制的图形。
02
输入【mi】之后,按回车键,鼠标就会显示【选择对象】。然后选择需要复制的图形。
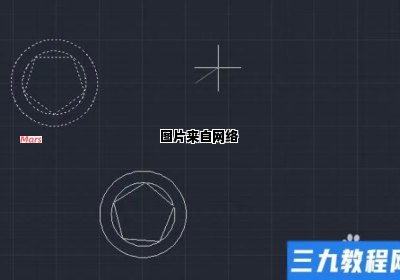
03
选择好之后鼠标显示【选择对角线】,按下空格键,鼠标会显示【指定镜像的第一点】。
04
之后在合适的位置点击一下,鼠标会显示【指定镜像的第二点】。选择第二点之后鼠标显示【极轴】。
05
这时镜像复制已经完成,只需按下确定键就大功告成了。如果要删除源对象的话输入Y按确定就可以删除。
cad中的镜像如何使用?
您好,在CAD中,可以使用镜像命令将选定的对象沿指定轴线或平面镜像。使用镜像命令的步骤如下:
1. 选择需要镜像的对象。
2. 输入MIRROR命令或从绘图界面的修改菜单中选择镜像命令。
3. 指定镜像轴线或平面。可以选择从绘图界面的绘图菜单中的构造对象子菜单中的线、圆、弧或二维多边形来指定镜像轴线或平面。
4. 按Enter键或鼠标左键完成镜像操作。
注意:镜像后的对象与原对象在空间中位置和大小一致,但方向相反。
关于这个问题,在CAD中,镜像是一种用来创建对称对象的工具。以下是使用镜像的步骤:
1. 首先,选择需要镜像的对象。可以使用选择工具来选择单个对象或多个对象。
2. 然后,选择“镜像”工具。在主菜单栏中,可以找到“镜像”工具,也可以使用快捷键“MIRROR”来打开镜像工具。
3. 接下来,在弹出的镜像对话框中,选择要镜像的对象的基准点。这个点将成为镜像轴的中心点。
4. 然后,选择镜像轴的方向。可以通过点击或输入坐标来确定镜像轴的位置。
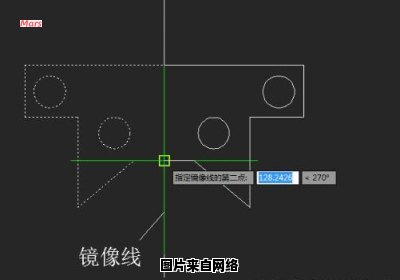
5. 最后,按下“Enter”键或点击“确定”按钮来完成镜像操作。此时,原来选中的对象将被复制并翻转,以创建与原来对象对称的新对象。
需要注意的是,镜像操作只是复制并翻转对象,而不是移动或旋转对象。如果需要移动或旋转对象,可以使用其他工具来完成。
CAD中的镜像怎么使用?
镜像是CAD中的常用功能,可以通过以下步骤进行使用: 1.选中需要镜像的对象,输入“MIRROR”命令; 2.按照提示输入指定的点作为镜像线; 3.按照提示输入镜像对象放置的位置; 4.完成镜像操作。
镜像操作的原理是将图形沿着镜像线进行翻转,以达到生成对称图形的效果。
通常在制图过程中,利用镜像功能可以快速生成一些对称图形,从而提高绘图效率。
cad画图镜像旋转怎么用?
在CAD软件中实现图形的镜像和旋转操作可以采取以下步骤:
镜像操作:
1. 选择需要镜像的图形或对象。
2. 在工具栏中找到"镜像"或"Mirror"选项,点击它。
3. 在屏幕上选择一个镜像轴作为镜像线,通常是从左到右或从上到下的直线。
4. 按照软件的提示进行操作,确认镜像轴的位置和方向。
5. 确认操作后,图形将被镜像并呈现在指定的轴的对称位置。
旋转操作:
1. 选择需要旋转的图形或对象。
2. 在工具栏中找到"旋转"或"Rotate"选项,点击它。
3. 在屏幕上选择图形的一个点作为旋转中心。
4. 按照软件的提示进行操作,指定旋转的角度和方向。
5. 确认操作后,图形将按照指定的角度和方向进行旋转。
通过这些步骤,你可以在CAD软件中实现图形的镜像和旋转操作。请注意,操作步骤可能因不同的软件而略有不同,具体步骤以你使用的CAD软件为准。
cad中镜像的用法?
、选中需要镜像的对象。
2、输入命令“MI”,出现提示指定镜像线的第一点,此时是要求你绘制出一条镜像轴,对象会以此轴镜像,在你所需的位置点击。
3、出现第二条命令“指定镜像的第二点”,此时再点一下完成镜像轴的绘制,同时预览效果出现。
4、出现第三条命令“要删除原对象吗?”选择n,则原对象保留,图纸上出现两个对称的对象,选择y,则原对象删除,图纸上仅剩镜像后的对象。
在CAD软件中,"镜像"是一种常用的操作,用于创建对象的镜像副本。镜像操作可以沿着指定的轴或线创建对象的对称副本,使得对象相对于镜像轴呈镜像对称的位置。
下面是在CAD中使用镜像的一般步骤:
1. 打开CAD软件,并打开包含要镜像的对象的绘图文件。
2. 选择要镜像的对象:使用选择工具(通常是选择框或选择命令)选择要进行镜像的对象。可以选择单个对象或多个对象。
3. 运行镜像命令:在CAD的命令行中输入"镜像"或在CAD界面的工具栏或菜单中找到"镜像"命令。按下Enter键或单击相关命令后,CAD将进入镜像模式。
4. 指定镜像轴或线:在CAD界面中,您需要指定一个轴或线来定义镜像的对称轴。可以使用直线工具或选择现有的线段作为镜像轴。单击或拖动以确定镜像轴的位置和方向。
5. 确认镜像设置:一旦指定了镜像轴,CAD将显示一个预览,显示对象在镜像轴上的对称位置。您可以根据需要调整和修改镜像设置。
6. 完成镜像操作:在设置完成后,按下Enter键或单击相关命令以应用镜像操作。选择的对象将在镜像轴上创建对称的副本。
请注意,CAD软件中的具体镜像命令和操作可能因不同的CAD软件版本而有所不同。因此,确保查阅所使用CAD软件的相关文档或帮助文件,以了解正确的镜像操作方法。
此外,还可以在CAD软件中应用其他选项和功能来改变镜像的方式,例如镜像多个对象、创建多个镜像副本、设置镜像比例等。这些选项和功能可能因不同的CAD软件而有所差异。
镜像是CAD中的一种基本的修改工具,它可以将指定对象沿着一条对称轴进行镜像变换
镜像的原理是将指定对象通过对称轴对称反转,如镜面对称
这个工具可以快速的完成对称的对调,减少制图的工作量
在使用镜像操作时,需要注意对称轴的位置和方向,因为这会影响到修改对象的结果
此外,还需要注意镜像后对象的位置是否正确,需要再次调整以保证符合设计要求
CAD中的镜像命令可以将图形元素沿着指定的轴线进行镜像翻转,创建与原来相同但方向相反的形状。具体步骤如下:
1. 输入MIRROR或MI命令,按Enter键。
2. 选择需要镜像的对象或选择多个对象,按Enter键。
3. 指定镜像的轴线:输入F(表示通过指定点和方向)或L(表示通过指定两个点)等选项,然后根据提示指定轴线。
4. 确定镜像操作:点击鼠标右键或按Enter键,确认执行镜像操作。
5. 删除原来的对象:可以选择删除原来的对象或保留原来的对象。若要保留原来的对象,请在提示“Erase source objects?”时,输入N。
注意:此命令会更改所选对象的位置,因此应谨慎使用,并先备份文件以防不测。
1.点镜像图标
在cad工具栏中,点击“镜像”工具图标。
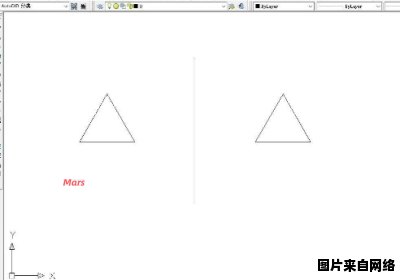
2.选择镜像对象
在编辑区中,选择要镜像的对象。
3.指定第一点
在编辑区,指定镜像线的第一个点。
4.指定第二点
在编辑区,指定镜像线的第二个点。
5.输入指令N
弹出删除源对象询问对话框,输入否定指令“N”,按空格键确定。
6.完成镜像
确定后,即可完成图形镜像操作。
cad镜像命令的用法?
在AutoCAD中,镜像命令用于创建选定图形的镜像副本。以下是镜像命令的基本用法:
1. **打开AutoCAD软件**,并确保你已经绘制了需要镜像的图形。
2. **选择图形**:使用选择框或对象选择器选中你想要镜像的图形。如果你想要选择多个对象,可以按住`Shift`键同时选择。
3. **执行镜像命令**:
- 方法一:在命令行中输入`MIRROR`命令,然后按回车键。
- 方法二:在工具栏中找到镜像图标,点击它。
- 方法三:右键点击选择图形,在弹出的上下文菜单中选择`Mirror`选项。
4. **指定镜像线的第一点和第二点**:
- 选择一个点作为镜像线的第一个点。
- 然后选择另一个点作为镜像线的第二个点。这两个点确定了镜像线的方向和位置。
5. **选择是否删除原始对象**:
- 默认情况下,镜像后会保留原始对象。如果你想删除原始对象,可以在命令行中输入`-I`参数,或者在操作过程中选择“是”(Y)来删除原始对象。
- 如果你想保留原始对象,可以直接按回车键或者选择“否”(N)。
6. **完成镜像**:
- 按照提示操作,直到命令行提示“选择要镜像的对象”或者“完成”之类的信息,表示镜像操作已经完成。
7. **查看结果**:镜像后的图形会出现在原始图形的对面位置,以指定的镜像线为对称轴。
请注意,镜像命令的具体用法可能会根据不同版本的AutoCAD软件略有差异。在进行复杂操作时,建议参考最新的用户手册或在线帮助文档,以获取最准确的操作指导。
上一篇:环境保护手抄报的相关内容
下一篇:水质采样器使用指南
