CAD中光栅图像剪裁技巧分享
- 图片导入CAD怎么修改比例和尺寸?
- globalmap合并正射影像怎么导入cass?
- 在CAD输入光栅图像实际所需的比例如何设置?
- 怎么用globalmapper剪裁影像?
- cad插入图片不显示只显示图框?
- CAD如何调整图片尺寸比例?
图片导入CAD怎么修改比例和尺寸?
在插入对话框中的"缩放比例"在X,Y,Z输入比例关系,如原图是1:1000,想得到1:2000,则X输入2,Y输入2,如果Z有要求则也可以输入2换算比例.X,Y,Z可以是不同的比例数字。得到的比例就不是统一的比例。
图片导入cad有的两种方法:
1.以外部参照附着的形式。输入im命令--弹出对话框--点击“附着”--出现选择图像文件对话框,选择你需要的图像,打开。再选择插入点,缩放比例等,点确定。
2.以光栅图像插入。菜单栏上点插入--光栅图像--选择要插入图像--确定--选择插入点,缩放比例等--确定。在cad中修改图片比例和尺寸:选中要修改的图片--输入ch--空格--弹出特性框--找到宽度,高度,比例进行调整。在cad中裁剪图片:选中要裁剪的图片,右键--图像--裁剪--空格两次--用矩形进行裁剪
globalmap合并正射影像怎么导入cass?
要将全球地图(GlobalMap)合并的正射影像导入Cass中,首先需要打开Cass软件并创建一个新项目。然后在项目中选择“插入”选项,找到正射影像的文件并导入到项目中。
接下来可以使用Cass中的工具对影像进行调整和编辑,如地理配准、裁剪和地理数据库管理等。最后保存项目并对影像进行必要的处理和分析。通过这样的步骤,就能够成功将全球地图合并的正射影像导入到Cass中进行进一步处理和利用。
GlobalMapper可以用于合并正射影像,但无法直接导入到CASS软件中。
首先,需要将合并的正射影像输出为GeoTIFF格式,这是一种支持地理坐标系统的图像格式。在GlobalMapper中,选择输出光栅图像/影像格式为GeoTIFF格式。
然后,可以使用CASS软件打开GeoTIFF文件。在CASS软件中,选择“文件”菜单下的“打开”选项,然后选择刚才输出的GeoTIFF文件即可。
以上信息仅供参考,建议咨询专业的技术人士以获得权威解答。
在CAD输入光栅图像实际所需的比例如何设置?
可以现在cad里裁剪为你要的比例 在进行大小的缩放 具体操作是:插入光栅图像时候 点菜单里的"修改"---裁剪---图像 然后选择你要裁剪的光栅图像 然后命令提示行会提示你几个命令 这个时候 你输入n(新建边界) 确定边界之后 空格即可~自己研究一下 其实同一个问题有好多解决方法的 你这个问题 试一试命令AL或许会更简单 不会hi我
怎么用globalmapper剪裁影像?
Globalmapper 是一款强大的地图处理软件,可用于裁剪影像。要使用 Globalmapper 剪裁影像,请按照以下步骤操作:
1. 打开 Globalmapper 软件,并加载需要裁剪的影像数据。
2. 在主界面上选择“文件”菜单,然后选择“打开”。
3. 选择要裁剪的影像文件,并点击“打开”。
4. 在“打开”窗口中,选择要裁剪的裁剪区域。
5. 点击“裁剪”按钮进行裁剪。
6. 在弹出的“裁剪信息”窗口中,选择要保存裁剪结果的文件名和路径。
7. 点击“保存”按钮,保存裁剪结果。
通过以上步骤,即可使用 Globalmapper 裁剪影像并保存裁剪结果。
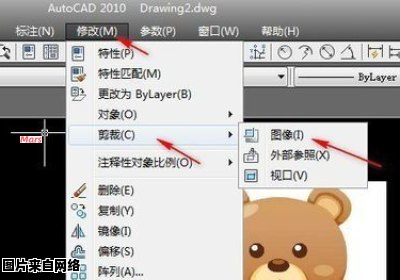
在Global Mapper中剪裁影像,可以通过以下步骤实现:
首先打开要剪裁的影像文件,在菜单栏中选择"File"->"Export"->"Export Raster/Image Format",选择输出格式,设置输出路径和文件名。
在输出窗口中,选择"Export Bounds",勾选"Use Selected Area",然后在地图窗口中选择要剪裁的区域,并点击"OK"按钮。
接着,设置输出数据的分辨率和坐标系,并点击"OK"按钮,即可将剪裁后的影像保存到指定路径下。
要使用Global Mapper剪裁影像,首先打开软件并导入所需的影像文件。选择“工具”菜单中的“裁剪影像”选项,然后在弹出的对话框中选择要剪裁的影像区域。
可以手动绘制或输入经纬度坐标来定义裁剪区域。
点击“确定”后,软件将自动剪裁影像,并在地图窗口中显示剪裁结果。
最后,可以将剪裁后的影像导出为所需的格式,如JPEG或TIFF,以便进一步使用或分享。
1.打开文件从GlobalMapper上打开所需要裁剪的大图【文件打开文件】
2.画定裁剪区域点击图标【创建面要素】或【创建矩形/方形面】,区域划定后弹出对话框。点击图标【要素信息工具】,选择刚才确定的区域,弹出对话框。
3.裁剪影像点击图标,打开图层控制中心,选中需要裁剪的影像,单击选项按钮,弹出【光栅选项】对话框,选择【裁剪】,勾选【以当前选中的多边形范围裁剪】,单击确定。删除之前画好的范围面元素,弹出如下信息,根据需要选择是否保存,一般选择否。
4.导出影像导出方法【文件】【输出】【输出光栅图像/影像格式文件】,打开【选择输出格式】对话框,在对话框的下拉菜单中选择【GeoTIFF】类型,点击确定。可从此步中选择多种栅格数据格式。
在globalmapper中剪裁影像的方法是通过使用剪裁工具进行裁剪。首先打开要剪裁的影像,然后选择剪裁工具,在工具栏中选择矩形或多边形剪裁区域,也可以手动绘制剪裁区域。
然后选择剪裁区域并确认,系统会自动将剪裁区域内的影像裁剪出来。最后保存剪裁后的影像即可。此外,还可以通过设置剪裁输出参数来调整输出影像的像素大小和格式。
cad插入图片不显示只显示图框?
这个问题可能的原因有很多,例如图片格式不支持,或者CAD插入的图像路径有误等等。为了解决这个问题,可以尝试以下步骤:
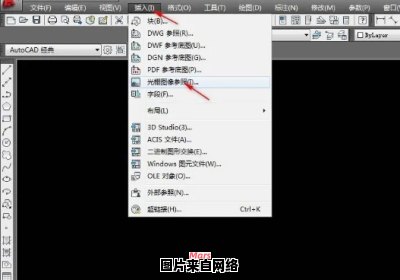
首先,检查所要插入的图片格式是否符合CAD的要求,常见的支持的格式包括JPG、PNG、BMP等。
其次,确认图片路径是否正确,通过在CAD中用“Insert” 命令重新插入图片可以解决此问题。最后,如果以上步骤仍未解决该问题,可以尝试转换图片格式或者尝试使用其他softenware插入此图片。
这个问题的回答公式为:可能是某些设置问题导致cad插入的图片不显示,只显示了图框。
如果cad中的插入图片设置有误、或是文件格式不支持、或是图片文件本身出现问题(损坏、损失、缺失等),都有可能导致cad插入的图片不显示,只显示了图框。
为此,我们可以逐一排查。
首先确认插入的图片文件格式、路径是否正确,然后检查cad的插入图片设置是否符合需求,最后可以尝试更换其他有效的图片文件再次测试。
回答如下:可能是以下原因导致的:
1. 图片路径错误:请确认图片路径是否正确,如果路径错误,CAD将无法读取图片。
2. 图片格式不支持:CAD只支持一些特定的图片格式,如JPEG、BMP、PNG等,如果您的图片格式不受支持,CAD将无法读取图片。
3. 图片过大:如果您的图片尺寸过大,可能会导致CAD无法读取图片。请尝试将图片缩小一些,然后重新插入。
4. 图片插入时设置了错误的选项:在插入图片时,可能会设置一些选项,如是否锁定图片、是否裁剪图片等。请确保这些选项设置正确。
5. CAD版本不兼容:如果您的CAD版本太老,可能无法读取较新的图片格式。请更新您的CAD版本,或者将图片转换为较旧的格式。
CAD如何调整图片尺寸比例?
有两种方法:
1.以外部参照附着的形式。输入im命令--弹出对话框--点击“附着”--出现选择图像文件对话框,选择你需要的图像,打开。再选择插入点,缩放比例等,点确定。
2.以光栅图像插入。菜单栏上点插入--光栅图像--选择要插入图像--确定--选择插入点,缩放比例等--确定。在cad中修改图片比例和尺寸:选中要修改的图片--输入ch--空格--弹出特性框--找到宽度,高度,比例进行调整。在cad中裁剪图片:选中要裁剪的图片,右键--图像--裁剪--空格两次--用矩形进行裁剪
在CAD中调整图片尺寸比例,可以通过以下步骤进行操作:
1. 在CAD软件中打开或导入图片。
2. 选择图片,然后在工具栏中找到"修改比例"的工具。通常可以在编辑或修改菜单中找到。
3. 单击"修改比例"工具,会弹出一个对话框,其中包含图片的宽度和高度的比例选项。
4. 在比例选项中输入所需的宽度和高度比例。或者,你可以直接调整比例拖动滑块或单击箭头。
5. 确认比例调整后,单击"应用"或"确定"按钮,使改变生效。
6. 在CAD中对图片进行移动或调整大小,以适应所需尺寸。你可以使用CAD的平移、缩放或修剪工具来完成这些操作。
注意:修改图片比例可能会导致图像变形,因此最好根据图像内容和要求进行相应的调整。
