在柱状图上绘制曲线以增强可视化效果
wps数据怎么变为柱状?
可以通过以下步骤将WPS数据转换为柱状:明确将WPS数据转换为柱状需要进行数据可视化处理。
柱状图是一种常用的数据可视化图表类型之一,在呈现数据时具有直观、明了的效果。
将WPS数据转换为柱状图可以更好地帮助我们理解所呈现的数据信息。
具体操作方法:在WPS表格中,选择需要转换的数据区域,点击菜单栏上的“插入”选项,在“图表”下拉菜单中选择“柱形图”即可完成转换。
除了柱状图,还有折线图、饼图等多种数据可视化图表类型,根据需要选择合适的图表类型进行数据呈现。
同时,在制作数据可视化图表时,还需要注意数据的准确性和清晰度,保证数据呈现的真实性和有效性。
需要进行以下步骤,才能将WPS数据变为柱状:1. 打开WPS表格软件,并选择需要制作柱状图的数据。
2. 在WPS表格软件中,将光标定位在需要制作图表的数据之上。
3. 在菜单栏中选择“插入”,并且在“图表”选项中选择“柱形图”。
4. 根据需求进行设置,包括选择样式、数据类型等。
5. 点击“确定”按钮,即可将WPS数据转化为柱状图。
数据变为柱状图能让我们更加直观地看到数据之间的差距与共性,更加方便数据层面的对比和分析。
可以将WPS表格中的数据变成柱状图。
可以将WPS数据变成柱状图。
将WPS表格中的数据变成柱状图可以更清晰地显示数据分布情况,便于观察和分析。
步骤如下:1.选中需要转换格式的数据;2.点击图表工具栏中的"柱形图";3.选择需要的柱形图类型;4.进行必要的格式调整,如修改表格标题等。
可以将数据插入表格并选择切换到“插入”选项卡,然后在“图表”下拉菜单中选择柱状图。
此外,还可以通过在数据的“格式”选项卡中选择“图表类型”来更改现有图表的类型为柱状图。
柱状图可以更好地显示数据之间的比较和趋势,同时也可以让数据更加直观易懂。
柱形图添加趋势线好看吗?
柱形图添加趋势线在某些情况下确实可以让图表更加直观和易于理解。趋势线可以帮助观察者更清晰地看出数据的趋势方向,从而更好地分析数据的走向和变化。
这种可视化方式不仅可以让观察者更直观地理解数据,还可以帮助他们更容易地做出决策。然而,柱形图添加趋势线并不总是适用的,有时候可能会让图表变得过于拥挤,影响数据的清晰度。因此,是否添加趋势线要根据具体的情况来决定,以确保图表既美观又易于理解。
柱形图添加趋势线可以增强图表的可读性和视觉效果,帮助观察者更清晰地了解数据的变化趋势。趋势线可以显示数据的增减、波动情况,以及不同时间段或不同组之间的关联性。
在柱形图上添加趋势线有以下优点:
1. 美观:趋势线可以使图表看起来更加整洁、专业,提升图表的美观度。

2. 易于观察:趋势线可以帮助观察者快速捕捉数据的规律和变化趋势,从而更加直观地理解数据。
3. 数据分析:通过观察趋势线,可以对数据进行初步的分析,如趋势走向、波动幅度等。
4. 对比分析:在多组数据的柱形图中,添加趋势线可以更清晰地展示组之间的差异和变化情况。
需要注意的是,添加趋势线时,应确保数据足够完整且具有代表性,以免出现误导。此外,在选择趋势线类型时(如线性、指数等),应根据数据的实际情况和需求进行选择,以保证趋势线的准确性。
总之,柱形图添加趋势线在一定程度上可以提高图表的观赏性和分析价值,使数据更加直观易懂。但趋势线的添加需谨慎,应根据实际情况和需求进行调整。
柱形图是一种常见的数据可视化工具,用于显示不同类别或时间段的数据比较。在柱形图中添加趋势线可以帮助我们更好地理解数据的趋势和变化,尤其是在数据随时间变化的情况下。
添加趋势线可以使柱形图更加直观和易于理解,它可以帮助我们快速识别数据的上升或下降趋势,并确定数据的转折点。趋势线还可以帮助我们预测未来的趋势,从而更好地做出决策。
此外,趋势线还可以使柱形图更加美观和专业。通过添加趋势线,柱形图可以更加生动地展示数据的变化,使其更加吸引人的注意力。趋势线还可以为柱形图添加一些装饰性元素,使其更加美观和吸引人。
然而,在添加趋势线时,我们需要注意一些细节。例如,趋势线的颜色、样式和宽度应该与柱形图的主题和风格相匹配,以确保整个图表的一致性和协调性。此外,趋势线的位置和斜率也应该准确地反映数据的趋势,以避免误导观众。
总的来说,在柱形图中添加趋势线可以使图表更加直观、美观和专业,有助于我们更好地理解和分析数据。但是,在添加趋势线时,我们需要注意细节,以确保趋势线的准确性和协调性。
柱形图怎么增加图例?
柱形图可以通过添加图例来增加可视化信息。
在显示信息的过程中,图例承担着传达数据的重要任务,而柱形图也需要通过图例来描述数据的具体含义。
在Excel中制作柱形图时,可以通过“插入图例”或者“更改图例项”来增加图例,可以选择水平或者垂直方式来呈现图例,从而使得图表更具有可读性和美观性。
同时,鼠标单击图例可以选择和取消数据系列,这使得我们可以进行数据的动态筛选和预处理,方便我们更好的理解数据的含义和趋势。
要增加柱形图的图例,可以按照以下步骤进行操作:
1. 在Excel中打开柱形图,选中需要添加图例的数据系列。
2. 点击“布局”选项卡中的“数据标签”,在弹出的下拉菜单中选择“图例”。
3. 在弹出的“图例格式”对话框中,可以选择不同的图例样式和位置,也可以自定义图例的位置和大小。
4. 点击“确定”按钮后,柱形图上就会显示出相应的图例。
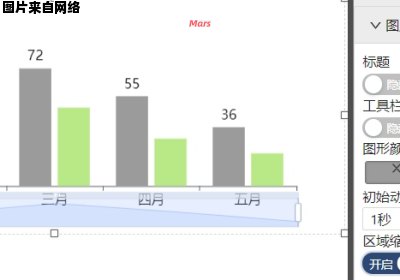
5. 如果需要修改图例的内容或样式,可以在“图例格式”对话框中进行设置。
要增加柱形图图例需要点击图例选项卡并按照步骤进行操作。
图例是用来说明数据分类的工具,这项工具在数据可视化领域中非常重要。
柱形图通常用于显示和比较各种数据,在这种情况下,图例对于快速理解和解释数据非常必要。
除了在柱形图中增加图例,还可以通过改变图例的位置、颜色和大小等方式定制化调整,以满足不同数据可视化的需求。
同时,在柱形图中增加标题和标签也是非常有必要的,可以更好地说明数据的含义,增强数据的可读性和可解释性。
可以增加图例,以便更好地向观众解释数据。
1.在柱形图上增加图例是非常重要的。
2.因为图例是解释数据的关键。
尤其是在大型柱形图上,图例是更好地阐明数据的重要工具。
柱形图可以提供对比和比较的能力,而图例可以使观众清楚地了解每个柱子代表的是什么数据。
3.如果你想要增加柱形图的图例,只需要在Excel中选择图例选项,并输入希望在图例中显示的信息即可。
另外,通过调整字体和颜色,可以使图例更加易读和引人注目。
柱形图可以通过以下步骤来添加图例:1. 在Excel中打开柱形图,选择“图表工具”菜单,并点击“设计”标签。
2. 在“数据”集选择右侧的“图例”下拉菜单,选择您喜欢的选项,如“右侧”或“下方”,来设置图例的位置。
3. 如果需要格式化图例或更改它的字体颜色和大小,可以通过单击它来选中它,并使用“图表工具”中的“格式”选项卡进行格式化。
所以,通过以上步骤,您可以在Excel柱形图中添加图例。
怎么把条形图调整更有立体感?
要使条形图具有更多立体感,您可以尝试以下方法:
1. 调整颜色和阴影:为条形图选择有层次感的颜色,并在条形间添加阴影。这将有助于增强条形图的立体感。在许多数据可视化工具中,如 Excel 和 PowerPoint,您可以通过设置图表颜色、透明度和阴影来达到这个效果。
2. 设置渐变填充:为条形图添加渐变填充,使其看起来更具立体感。在许多数据可视化工具中,如 Excel 和 PowerPoint,您可以通过设置渐变颜色、透明度和方向来实现这一效果。
3. 使用 3D 图形:将条形图转换为 3D 图形,以增强其立体感。在 Excel 和 PowerPoint 中,您可以启用图表的 3D 模式,并通过调整灯光和视角来优化效果。
4. 添加动画:为条形图添加动画效果,使其在视觉上更具吸引力。在 PowerPoint 中,您可以使用 transitions 和动画效果为图表添加动态展示。
5. 使用图表组件:在条形图的基础上,添加其他图表组件,如图例、标题和数据标签等。这将有助于使图表更加完整和专业。
6. 优化数据布局:调整条形图的数据布局,使其更符合您的需求。例如,您可以尝试对数据进行分组或设置数据系列之间的间距,以增强立体感。
7. 选择合适的图表类型:如果条形图不能满足您的立体感需求,您可以考虑更换为其他图表类型,如柱状图、饼图或散点图等。
请注意,过度追求立体感可能会导致图表的可读性降低。在调整条形图时,请确保立体感与图表的可读性和实用性之间的平衡。在进行调整时,务必参考实际数据和目标受众,以达到最佳的视觉效果。
excel表格怎么把数据变成图形?
选择包含数据的单元格区域。
在“插入”选项卡上,单击“图表”按钮。

在下拉菜单中选择所需的图表类型。可以选择柱状图、折线图、饼图等。
单击所选图表后面的“确定”按钮。
Excel 将根据您选择的图表类型创建图表,并将其插入到工作表中。
可以根据需要调整图表的位置和大小。
单击图表的“设计”和“格式”选项卡以进一步自定义和格式化图表。
可以对坐标轴、数据标签、标题等进行编辑和排版,以使图表更加清晰明了。
历史can报文怎样生成数据曲线?
生成历史CAN报文的数据曲线可以通过以下步骤实现:
数据采集:首先需要获取历史CAN报文的数据。可以通过CAN总线工具或者设备记录器等设备来采集CAN报文数据,并将其保存为文件格式,如ASC、CSV等。
数据解析:将采集到的CAN报文数据进行解析,提取出需要的信号数据。可以使用Python等编程语言,借助相关的CAN数据解析库或者自行编写解析代码,将CAN报文数据转换为可读取的格式。
数据处理:对解析后的CAN报文数据进行处理,例如筛选出特定的信号、计算信号的数值等。根据需要,可以使用Pandas等数据处理库进行数据清洗、筛选和计算等操作。
数据可视化:使用数据可视化工具,如Matplotlib、Seaborn等,将处理后的CAN报文数据绘制成曲线图。可以根据需要选择折线图、散点图、柱状图等不同类型的图表,并设置合适的坐标轴、标签和样式等。
曲线分析:对生成的数据曲线进行分析和解读。可以通过观察曲线的趋势、峰值、波动等特征,来了解CAN报文中的信号变化情况,进行故障诊断、性能评估等工作。
需要注意的是,生成历史CAN报文数据曲线需要具备相关的CAN数据采集和解析能力,以及数据处理和可视化的技术知识。同时,还需要根据具体的CAN报文格式和信号定义,进行相应的解析和处理操作。
要生成历史CAN(控制器区域网络)报文的数据曲线,可以采取以下步骤:
1. 收集CAN报文数据:首先需要收集到一段时间内的CAN报文数据。这可以通过CAN总线监视器、CAN接口卡或其他CAN数据采集设备来完成。确保你可以获得每个CAN消息的时间戳和相应的数据。
2. 解析CAN报文数据:将收集到的CAN报文数据进行解析,以获取每个CAN消息的时间戳和数据值。这可以使用CAN分析工具或自行编写代码来实现。
3. 整理数据并排序:根据每个CAN消息的时间戳对数据进行排序和整理,确保数据的时间顺序是正确的。
4. 绘制数据曲线:使用数据处理工具,如Excel、MATLAB、Python的matplotlib库等,将排序和整理后的数据绘制成曲线图。在横轴上以时间为单位,纵轴上以CAN数据的值为单位。
5. 数据分析和解读:对生成的数据曲线进行分析和解读。看看是否可以从曲线中发现一些模式、异常或趋势。
通过以上步骤,可以将历史CAN报文数据转化为可视化的数据曲线,帮助理解和分析CAN网络中的通信情况。
上一篇:如何正确使用洁面皂
下一篇:原汁原味的家庭意味着什么
