Word2010公式编辑器的使用方法详解
word公式编辑器的公式如何固定公式图标?
在Word中使用公式编辑器插入公式后,可以通过以下步骤固定公式图标:
1. 选中公式,点击公式工具栏上的“格式”按钮,在下拉菜单中选择“公式属性”。
2. 在“公式属性”对话框中,选择“图标”选项卡,然后选择一个适当的公式图标。
3. 点击“确定”按钮,公式图标就会被固定在公式的左侧。
如果需要修改公式图标,可以重复上述步骤,选择不同的公式图标即可。
需要注意的是,公式图标只是一种装饰,对公式的编辑和显示没有影响。如果需要修改公式的内容或格式,仍然需要通过公式编辑器进行编辑。
word里面公式编辑器怎么用?
在Word中,您可以使用公式编辑器来创建和插入数学公式和方程式。以下是使用公式编辑器的步骤:
1. 打开Word文档,将光标定位在要插入公式的位置。
2. 在菜单栏中选择“插入”选项卡。
3. 在“文字”组中,单击“公式”按钮,打开公式编辑器。
4. 在公式编辑器中,您可以使用键盘输入数学符号和操作符。例如,使用^符号表示上标,使用_符号表示下标。
5. 在编辑器的顶部工具栏上,有其他常用的数学符号和操作符的选项可供选择。如果要插入特殊符号,可以单击“符号”按钮或使用快捷键Alt+=。
6. 您可以使用编辑器中的不同命令和工具来创建和编辑公式。例如,使用分数命令创建分数,使用根号命令创建根号等。
7. 在编辑器的右侧面板上,您可以选择不同的公式样式和结构。
8. 在编辑器中完成公式输入后,单击“确定”按钮将公式插入到Word文档中。
请注意,公式编辑器的具体界面和选项可能会有所不同,具体取决于您使用的Word版本。此外,如果您对数学符号和公式的输入不熟悉,可以参考Word内置的帮助文档或进行在线搜索以获取更多详细信息和教程。
步骤/方式一
打开一个word文档。
步骤/方式二
点击切换到【插入】页面,单击【公式】功能键。
步骤/方式三
在弹出的公式编辑器面板中,选择我们需要插入的公式,输入对应数值,最后关闭面板即可。
步骤/方式四

这里举例一个求和公式插入到文字中,双击该公式还可以继续实现编辑效果。
word公式编辑器使用教程?
word用公式编辑器总共分为3步,进入文档进行插入公式,以下是具体步骤:
1.进文档插入公式
打开word,将光标定位在需要输入公式的地方,点击插入,点击公式。
2.选择公式样式
插入新公式,根据个人需要选择一种公式,这里选择分式,选择分式的一种样式。
3.填写数字按空白处
选中小方格输入数字,两个数字都输入后点击页面空白处即可退出编辑界面。
Word公式编辑器的使用教程很详尽。
首先,打开Word软件,在插入栏中选择“公式”选项,就进入到了公式编辑器中。
接着,在公式编辑器中可以使用各种符号和函数进行数学公式的编辑,也可以将公式复制粘贴到Word文档中。
除了最基础的数学符号外,还可以使用各种高级编辑功能,如设置上下标、分数线、根号、矩阵等等。
总之,Word公式编辑器使用教程非常丰富,在学习过程中可以多看帮助文档或网络教程,掌握更多的编辑技巧和方法。
Word公式编辑器可以帮助您在Word文档中插入各种数学和科学公式。下面是一些常见的公式编辑器使用教程:
1. 插入公式
打开Word文档后,在需要插入公式的位置单击鼠标,然后从顶部菜单栏选择“插入”选项卡,单击“对象”下拉列表中的“Microsoft Equation 3.0”选项,即可打开公式编辑器。
2. 编辑公式
在公式编辑器中输入您想要编辑的公式。您可以使用键盘上的符号键、函数和运算符来构建公式。您还可以从“符号”、“结构”等选项卡中找到特定符号和结构。
3. 调整大小
如果您想调整已经插入的公式大小,请右键单击公式,然后选择“对象属性”选项。在弹出菜单中选择“大小”,然后输入所需尺寸或使用滑块进行调整。
4. 对齐和间距
您可以在Word中对齐和间距您的公式。右键单击选定的公式,选择“格式化对象”,然后选择“布局”选项卡。从这里,您可以设置纵向或横向对齐方式,以及与周围文本之间的间距。
5. 求解方程
如果您需要求解方程或解析式,Word公式编辑器也提供了相应的功能。右键单击选定的公式,选择“求解”选项。在弹出的对话框中输入所需的值和变量,并单击“求解”按钮即可。
这些是使用Word公式编辑器的一些基本教程。希望对您有所帮助!
步骤/方式一
打开一个word文档。
步骤/方式二
点击切换到【插入】页面,单击【公式】功能键。
步骤/方式三
在弹出的公式编辑器面板中,选择我们需要插入的公式,输入对应数值,最后关闭面板即可。
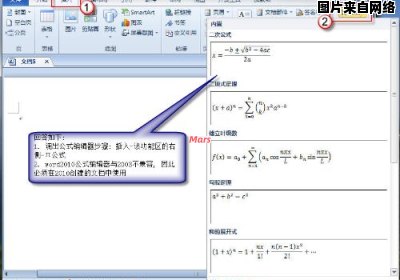
步骤/方式四
这里举例一个求和公式插入到文字中,双击该公式还可以继续实现编辑效果。
word中的公式编辑器怎么用啊?
Word 中的公式编辑器主要用于创建和编辑数学公式。以下是使用公式编辑器的步骤:
1. 打开 Word 文档,点击顶部菜单栏的“插入”选项。
2. 在“插入”菜单栏中,找到“对象”按钮,点击后选择“创建自文件”选项。
3. 在“创建自文件”对话框中,选择“Microsoft 公式 3.0”项目,然后点击“确定”按钮。
4. 这时,公式编辑器窗口将打开。在公式编辑器窗口中,您可以看到各种数学符号和公式模板。
5. 选择需要的数学符号或公式模板,点击它们,然后按住鼠标左键拖动到编辑区域内,松开鼠标左键,即可插入公式。
6. 如果需要对公式进行编辑,可以先选中公式,然后使用公式编辑器顶部的工具栏进行修改。
7. 在编辑完成后,点击公式编辑器窗口底部的“关闭”按钮,即可将公式插入到 Word 文档中。
8. 如果需要在文档其他地方重复使用该公式,可以选中公式,然后使用 Ctrl+C 进行复制,再到需要的地方使用 Ctrl+V 进行粘贴。
以上就是使用 Word 公式编辑器的基本步骤。通过熟练掌握公式编辑器,您可以在 Word 文档中轻松创建和编辑各种数学公式。
word公式编辑器怎么用?word公式编辑?
word用公式编辑器总共分为3步,可以在插入选项卡插入公式再输入数字,以下是具体步骤:
1、点击插入公式
打开word,将光标定位在需要输入公式的地方,点击插入,点击公式。
2、选择公式样式
插入新公式,根据个人需要选择一种公式,这里选择分式,选择分式的一种样式。
3、输入数字退出编辑界面
选中小方格输入数字,两个数字都输入后点击页面空白处即可退出编辑界面。
步骤/方式一
打开一个word文档。
步骤/方式二
点击切换到【插入】页面,单击【公式】功能键。
步骤/方式三
在弹出的公式编辑器面板中,选择我们需要插入的公式,输入对应数值,最后关闭面板即可。
上一篇:唯世向亚梦表白,真挚守护甜蜜之心
下一篇:芜湖哪家婚纱摄影店口碑较佳?
