如何在网件路由器上启用中继模式
tplink路由器有线中继模式怎么设置?
tplink路由器有线中继模式可以通过以下步骤设置 原因是,有线中继模式可以帮助扩展无线信号覆盖范围,通过有线方式将无线信号传递到设备中
因此,有线中继模式对于网络信号覆盖面积较大的家庭或办公室非常有用
具体设置步骤如下:首先连接电脑和tplink路由器,然后进入路由器后台管理界面,找到“无线网络设置”选项,选择“有线中继模式”(也可能叫“WDS模式”),并输入需要中继的路由器的SSID和密码
接着保存设置并重启路由器即可完成设置
如果设置成功,设备就会自动连接到中继的无线网络信号
tplink路由器有线中继模式可以进行设置
中继模式主要是在一个局域网内将网络信号进行传递,将不同区域的网络覆盖到整个局域网内,这样可以解决一些网络覆盖不到的死角问题
当网络信号不好的时候,就可以考虑使用中继模式,但是需要注意的是,路由器的设置要与主路由器相互协调,否则可能导致网络问题
设置步骤:首先需要进入路由器的管理界面,找到设置选项,选择无线中继,设置中继模式为有线中继,然后输入主路由器的SSID和密码,点击应用,即可完成设置
回答如下:以下是设置TPLink路由器有线中继模式的步骤:
1.将TPLink路由器连接到主路由器的LAN口。
2.打开浏览器,输入TPLink路由器的IP地址(通常是192.168.1.1),并使用管理员用户名和密码登录。
3.在菜单中选择“无线设置”并选择“无线中继”选项。
4.选择“有线中继模式”。
5.在“主机名或IP地址”字段中输入主路由器的IP地址。
6.在“SSID”字段中输入主路由器的无线网络名称。
7.在“无线安全选项”中选择与主路由器相同的加密类型和密码。
8.单击“保存”或“应用”按钮以保存设置。
9.将TPLink路由器的LAN口连接到需要扩展网络的设备(如电脑或无线AP)。
10.测试连接是否成功,如果成功,则TPLink路由器将扩展主路由器的无线网络并提供更广阔的覆盖范围。
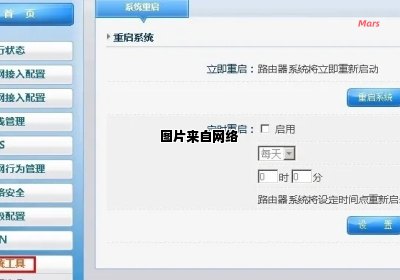
中继路由器设置教程?
第一步,首先获取主路由器的WIFI名称和密码。
第二步,副路由器连接电源线,LAN口和电脑主机相连,WAN口不连接(即副路由器此时不具备上网功能)。
第三步,先按副路由器的重启按钮,使其红灯闪烁,电脑连接副路由器的WIFI,在网页中输入副路由器LAN IP(即192.168.XX.XX),输入密码,进入WIFI设置界面,选择WIFI中继模式,即可搜索到主路由器WIFI名称,最后输入主路由器密码,保存配置,中继成功,此时,副路由器和主路由器WIFI名称一样。
先设置路由器2,连上电脑,输入管理ip地址,进入后台。
进到无限网络设置菜单设置好SSID,频道,加密类型(wpa最安全哦),密码等信息。
进入DHCP菜单,手动关闭DHCP功能,保存成功,重启路由器待用。
输入路由器1的管理IP,登录进入后台进入到无限设置中,路由器1所有的设置 一定 要保证和路由器2的设置一摸一样,
最后勾选“开启WDS”,输入要桥接的无限路由器的SSID和BSSID(mac地址)。
如果不知道,就点击“搜索”,扫描附近信号,选择刚刚配置好的路由器2的名字,点击“连接”, SSID和BSSID就会自动导入了。
最后,保存设置,重启路由器1, 无线中继就配置成功了。
路由器中继是无线路由器的一种无线中继模式,是无线路由在网络连接中起到中继的作用,能实现信号的中继和放大, 从而延伸无线网络的覆盖范围。
简单来说,路由器中继就是将两台以上无线路由器组合,实现信号的中继和放大,从而让无线网络传输覆盖范围更广。中继的多台无线路由器,通过间隔一定的距离,从而实现每部无线路由器都具备各种的信号覆盖范围,从而起到延生无线信号的作用。
例如,家中有楼上和楼下两层,如果只有一台无线路由器放置在一楼,那么二楼接受到的信号可能相对已经很弱,而三楼则可能已经搜索不到无线信号,如果我们再二楼再部署一太无线路由器,这样就可以明显提升二楼无线信号,并且三楼也可以覆盖到。
wifi中继模式怎么连接?
要连接WiFi中继模式,您需要按照以下步骤操作:
1. 确保您的路由器支持WiFi中继模式。不是所有的路由器都支持该功能,您可以查看路由器的用户手册或者在路由器的设置界面中查找相关选项。
2. 将您的WiFi中继设备(如WiFi中继器或WiFi信号放大器)与电源连接,并将其放置在离原始WiFi路由器信号较强的位置。
3. 使用电脑或手机连接到WiFi中继设备的无线网络。通常,WiFi中继设备会在您的设备的WiFi设置中显示为一个新的网络。
4. 在您的设备上打开浏览器,并输入WiFi中继设备的管理界面的IP地址。该IP地址通常可以在设备的用户手册中找到。
5. 在管理界面中,您需要配置WiFi中继设备的网络设置。这通常包括选择要扩展的原始WiFi网络、输入原始WiFi网络的密码等。
6. 完成配置后,保存设置并重启WiFi中继设备。它将开始扩展原始WiFi网络的信号。
7. 您的设备现在应该能够连接到WiFi中继设备,并通过它访问互联网。

请注意,不同的WiFi中继设备可能有不同的设置步骤和界面。因此,具体的操作步骤可能会有所不同。建议您参考设备的用户手册或联系设备制造商获取更详细的指导。
连接wifi中继模式的步骤如下:
1. 首先恢复路由器的出厂设置。
2. 进入路由器管理界面,修改路由器登入地址、克隆DNS地址和MAC地址。
3. 在“无线设置”->“基本设置”中勾选“开启WDS”,点击“保存”。
4. 点击“扫描”,搜索到主路由器的SSID后,点击“连接”。
5. 将DHCP服务器改为“不启用”。
6. 输入主路由器的网关,点击“保存”。
7. 确认中继的无线SSID与主路由器一致,点击“保存”。
8. 确认无误后,重启路由器即可。
希望以上信息能帮助您解决问题。如果还有其他问题,请随时告诉我。
1、把中继器插上电源,稍等片刻等指示灯稳定且正常后,打开手机上的WLAN,从中找到以这个中继器命名的那个WiFi,然后选中它,让手机连接上去。
2、此时一般会弹出一个中继器的管理页面,如果没有弹出的话,可打开手机浏览器,把中继器的上面标写的访问地址输入进去,便可以打开,然后设置一个登录密码,再点开始设置拓展器。
3、这时中继器会自动开始扫描可使用的无线WiFi,扫描需要一点时间需稍等一会儿,如果出现长时间也没扫描到可用WiFi的情况,那么可以直接点击下面的“手动输入”。
4、在出现的新页面上面,把可用的无线WiFi名称输入进去,再把相应的密码也输入好,无线拓展器的名称也可和WiFi的名称一致,再点击扩展按钮。
5、这样设置完成后,页面就会自动切换,那说明无线WiFi中继器上的设置已基本完成了,这时只要查看中继器上的指示灯,如果是绿色的,那么便可开始使用了。
WiFi中继模式是一种将现有WiFi信号增强并扩大覆盖范围的方法。要连接WiFi中继模式,首先需要找到设备上的WPS按钮,并按下数秒钟,等待连接指示灯亮起。
然后在电脑或移动设备上搜索并连接相应的WiFi信号,输入密码进行连接。
连接成功后,WiFi中继器会将信号转发至前方,扩大WiFi覆盖范围。注意,中继器的功效与距离等因素有关,因此应选择合适的设备和放置位置,以获得最佳的信号增强效果。
怎样使用中继器中的中继模式?
使用中继器的中继模式,首先需要配置中继器的网络参数和中继模式相关的设置。具体步骤如下:
1. 确保中继器已正确连接到电源和网络,确保中继器供电正常且和本地路由器连接稳定。
2. 通过网线或者Wi-Fi连接到中继器的管理界面。一般可以通过输入中继器的默认IP地址(如192.168.1.1)在浏览器中打开管理界面。
3. 在管理界面中选择中继模式,一般在"网络设置"或"无线设置"选项中找到。选中中继模式,并进行设置。
4. 配置中继模式的参数。一般包括选择要中继的目标无线网络,输入目标网络的密码,并选择连接方式(如无线或有线连接)等。
5. 点击保存或应用按钮,保存配置并使中继器应用新的设置。
6. 等待中继器重新启动并完成设置。期间可能需要等待几分钟。
7. 配置完成后,可以将需要中继信号的设备连接到中继器的网络中。设备可以使用与中继器相同的Wi-Fi网络名称和密码进行连接。
注意事项:
- 中继模式需要中继器与目标无线网络之间相对较近且信号强度较好的位置,以保证中继器能正常连接到目标网络。
- 中继模式可能会导致信号的延迟和速度降低,特别是在中继器与目标网络之间的距离较远或有其他信号干扰的情况下。
- 不同中继器的设置步骤和界面可能有所不同,可以参考具体中继器的说明书或联系其售后支持获取详细的设置指南。
下一篇:中考成绩达到多少分才能被高中录取
