Word公式编辑器为何无法完全显示公式?
word公式显示不全?
1直接鼠标右键,在出现的菜单中,点击段落
2在弹出的对话框中,点中缩进和间距选项卡
3接着,设置行距为1.5倍行距,并点击确定
4回到主界面,可以看到公式已经正常显示了
坑爹的word,里面的数字和公式显示不出来。下了公式编辑器,但是还要一个一个显示,怎么解决呢?
这是公式编辑器的字体问题。
首先文档,双击有显示问题的数学公式,这时公式编辑器会自动启动。在公式编辑器的界面中单击“样式——定义”,在弹出的“定义风格”对话框中,点选“高级”.
这时您可以看到公式编辑器关于字体的设置,特别注意“变量”和“小写希腊字母”还有“符号”这三项的设置,如果这里是您的系统不支持的字体,那么公式编辑器是不能正确显示数学公式的。
您可以在相应的下拉列表框中选择您喜欢且您的系统中已经安装的字体,这样设置后再输入公式就可以正确显示了。推荐变量使用“Times New Roman”字体,小写希腊字母和符号都采用“Symbol”字体,一般情况下windows系统都默认安装这两个字体的.
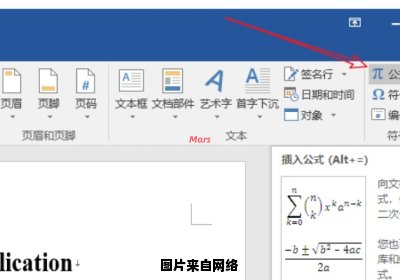
word公式编辑器不能正常显示?
一、创建新文档。
用Word2007创建一个新文档看看,插入-->公式;这时公式编辑器的按钮应该不是灰色的吧!
二、Word2003编辑后的文档用Word2007打开。
1、由于需要借助“宏”完成这一任务,若要在Word2007中使用宏,需要显示“开发工具”选项卡。
-单击“Microsoft Office 按钮” ,然后单击“Word 选项”。
-单击“常用”。
-在“使用 Word 时采用的首选项”之下选中“在功能区显示‘开发工具’选项卡”复选框。
2、在“开发工具”选项卡上的“代码”组中,单击“录制宏”。
3、在“宏名”框中,键入宏名称,这里输入“公式”。
4、单击“确定”按钮。
5、在“插入”选项卡上的“文本”组中,单击“对象”。
6、在弹出的“对象”对话框中,选择“对象类型”:“Microsoft 公式 3.0”,单击“确定”按钮。
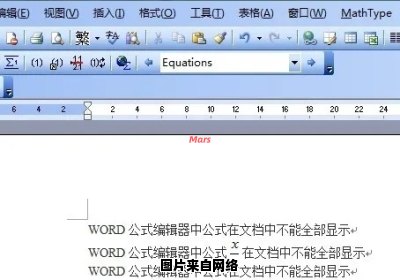
7、此时即进入旧版的公式编辑器输入界面,不作任何输入,直接左键单击页面空白部分退出公式编辑器输入界面。
8、单击“开发工具”选项卡上的“停止录制”。
9、在选项卡上单击鼠标右键,单击“自定义快速访问工具栏”。
10、在“Word选项”对话框中,单击“自定义”,将“从下列位置选择命令”下面的列表框选为“宏”,选中刚录制的宏“Normal.NewMacros.公式”,单击“添加”按钮将其添加到右侧。
11、单击“修改”按钮,将“显示名称”改为“公式”,并在上方选择一个易于识别的图标。
12、单击“确定”按钮即可。
word中公式编辑器编辑的公式显示不全,怎么办啊?
word中公式编辑器编辑的公式显示不全的解决方法
1、打开需要操作的文档
2、这个是不小心改变了间距,公式显示不出来了
3、要变回原来的正常显示,需进行如下操作: 选中需要操作的段落 在菜单栏里“格式”----“段落”,弹出“段落”对话框 在“段落”对话框中设置“行距”,将“固定值”改为“最小值”
4、只要设置“最小值”后,它的行距会根据字符的大小来缩到最小,而不浪费空间
上一篇:停车位费如何退还
